Today, I'm diving into a topic that's near and dear to my heart: leveraging technology…

The Best Productivity Apps of 2020
We all want to be more productive, in business and in life. And when you use some of the best productivity apps, you get to streamline business processes, get more work done, and collaborate with your team. Of course, when you’re more productive at work, this means you and your team can balance your work and life responsibilities a little easier. Win!
To help you get started, check out 45+ of the best productivity apps below. They will help you to:
-
- Collaborate and stay in touch with your team
- Brainstorm ideas
- Collect and save ideas and future plans
- Manage your tasks and projects
- Cut down on the clutter in your email inbox
- Stay focused
- Save documents in the cloud
- … and, more!
So have a look and also think about how you can connect a few together to get even more amazing results. By the way, this is a very meaty post with lots of details and a few videos sprinkled in. Save it to your digital notebook or Pinterest so you can refer to it later.
The Best Productivity Apps for Business Teams feat. @Trello @Basecamp @Gsuite #productivity #techtools #apps #productivityapps #smallbusiness Share on X
Save This Post to Your “Apps” or “Productivity” Board
Best Productivity Apps for Business Teams
In the cloud-based office suite arena, G Suite is my favorite. It’s intuitive and easy to use, even for those who aren’t so tech-savvy.
Google Workspace
If you’re still using Word and Excel with track changes and saving all of those documents to your computer, it’s time to check out Google Workspace (affiliate link). It will allow you to work with anyone, anywhere, with ease.
Google Calendar, Sheets, Slides, and Gmail are all a part of my arsenal of business tech tools. Gmail has an amazing integration with Hubspot CRM and I especially love using Docs to collaborate with others on documents, digital books, and articles because everyone can see changes in real-time. You can tell who’s editing and where they are in the document by the color and position of their cursor.
Save This Post to Your “Apps” or “Productivity” Board
Another cool feature of Google Docs is templates. Templates help shave off some time off your work because you won’t have to create documents from scratch.
Here are few that you’ll find in the template library:
- Reports
- Project proposal
- Brochure
- Business letter
- Meeting notes
- Onboarding notes
- Consulting agreement
And for you Microsoft fans out there, Google Docs works nicely with Word. You can convert Docs to Word files and vice versa.
Of course, G Suite is not the only suite of productivity apps you can use, but it really makes it easy to run your business and work with team members from just about anywhere. Learn more about how this app (and others) can help you by downloading this free guide: 5 Must-Have Tech Tools to Go Virtual With Your Company.
The Best Productivity Apps of 2020 feat. @Evernote @Freshbooks @HelloSign #productivity #techtools #apps #productivityapps #smallbusiness Share on X
Best Productivity Apps for Collaboration
These apps help your team stay on track with projects. You can also see at a glance where a project stands and use the messaging features to check in with your teammates.
Asana
Asana was one of the first productivity apps for team collaboration that ultimately adopted a Kanban card system. The app helps everyone see what projects are in the pipeline, tasks need to be completed, and who is assigned a task. Team members can move a task from “In Progress” to “Ready for Review” to “Complete,” or whatever categories you choose.
Asana can handle ongoing work as well as fixed date projects. The “Timeline” view (Gantt chart) is a great way to visualize and adjust your project over time so that you can meet your deadline. If you like to see your projects in motion through launch or completion, this will work well for you.
And, like the apps in this post, teams can use Asana from any location. This is perfect for business owners who’ve always had virtual partners and team members or those who are new to working remotely.
Solorprenuers, you can use Asana as well to track your solo projects and any collabs that you might be involved in.
Asana also integrates with several apps including Slack, Dropbox, and Google Calendar.
Save This Post to Your “Apps” or “Productivity” Board
Basecamp
Basecamp was also an early player in the collaboration space. It’s an online project management app with features that include:
- To-do lists
- Docs and files
- Group chat
- Message board
- Project schedule
- Automatic check-ins

You simply assign tasks and provide a team member access to the various documents and images they will need to complete the task. Everyone can upload documents, collaborate on changes that need to be made, and more. Another bonus: Basecamp will sync with Google Calendar, iCal, and Outlook.
Every project in Basecamp includes a schedule that displays any dated to-dos and events for that project. Everyone on the project can see it, so they’ll all know what’s coming up.
Basecamp uses “Hill Charts” to track progress. Starting at the bottom of the hill, you and your team spend time figuring out the best approach and address issues along the way. When you get to the top of the hill, that means you’ve solved all problems so all that’s left is for you to do is execute your plan as you go down the hill. This is a great feature if you’re a visual learner and like to see where things are.

Basecamp recently rolled out a free personal version of the app for smaller outfits, freelancers, students, and solopreneurs. Just want to use it for up to three personal projects? You can! Check it out Basecamp Personal here.
Slack
Rather than a project time management system like Asana, Basecamp, and Trello (more to come on that), Slack became popular as a group messaging platform that helps keep your email inbox uncluttered.
Save This Post to Your “Apps” or “Productivity” Board
You can have a one-on-one private chat with a colleague, or a public group chat with everyone who is working on a project, in real-time. And, according to the Slack website, “channels can be divvied up by team, project, client, or whatever else is relevant to your organization.”
This means you can get input from everyone at the same time, something you could never do with email. That also means you never have to go hunting through all of your emails to find information. Just go to the appropriate channel to find what you need. Time-saver!
Channels can be divvied up by team, project, client, or whatever else is relevant to your organization.
No matter how you organize your channels (e.g., clients, vendors, projects, or teams) you have the option to screen share and use Slack’s videoconferencing feature to connect face-to-face no matter where everyone is physically located. You can even upload files to your Slack conversations.
Let Slack help you streamline your business communication (both inside and outside your company) and check out this list of integrations:
- Essential apps (including DoodleBot, Asana, and Zendesk)
- Daily Tools (including Dropbox, Gmail, and Box)
- Working From Home (including Donut, Disco, and Zoom)
- Popular collections (including Office365, G Suite, and Atlassian)
Trello
Trello (referral link) is another Kanban-style project management app (like Asana) that helps you visualize the progress of an individual task or the components of a project.
You can have lists in columns like “To Do,” “Doing” and “Done” that holds cards. These cards are tasks that you can move (drag and drop) to the appropriate column as you make progress with your project milestones. You can also add project details, upload files, and color-code items on the back of each card.
So, if you like seeing the movement from one stage of a project to another with a little help from a built-in Butler (automation), Trello can work very well for you. And, for those of you who want to see a calendar view, you can do that, too.
Save This Post to Your “Apps” or “Productivity” Board
Trello also uses “Power-Ups” or integrations to help you get the most out of it. So you won’t have to get rid of all the apps you’ve come to love to use all-in-one (like Basecamp). Simply insert Trello into your existing workflow and connect it to your current tech tools.
Another app that Trello plays nicely with is Asana. Surprised? It makes sense that two rival apps would “work together” because if you’re Team Trello and you plan to collaborate with a group that’s Team Asana, both teams will be able to keep using their preferred productivity app.
But, you will need to use the Unito integration to make collabing seamless. There’s also a Unito Power-Up for connecting Trello and Wrike, another project management app (have a look at that here).
To see all of the apps — including Salesforce, Survey Monkey, and Bluejeans — that you can connect to Trello, go here.
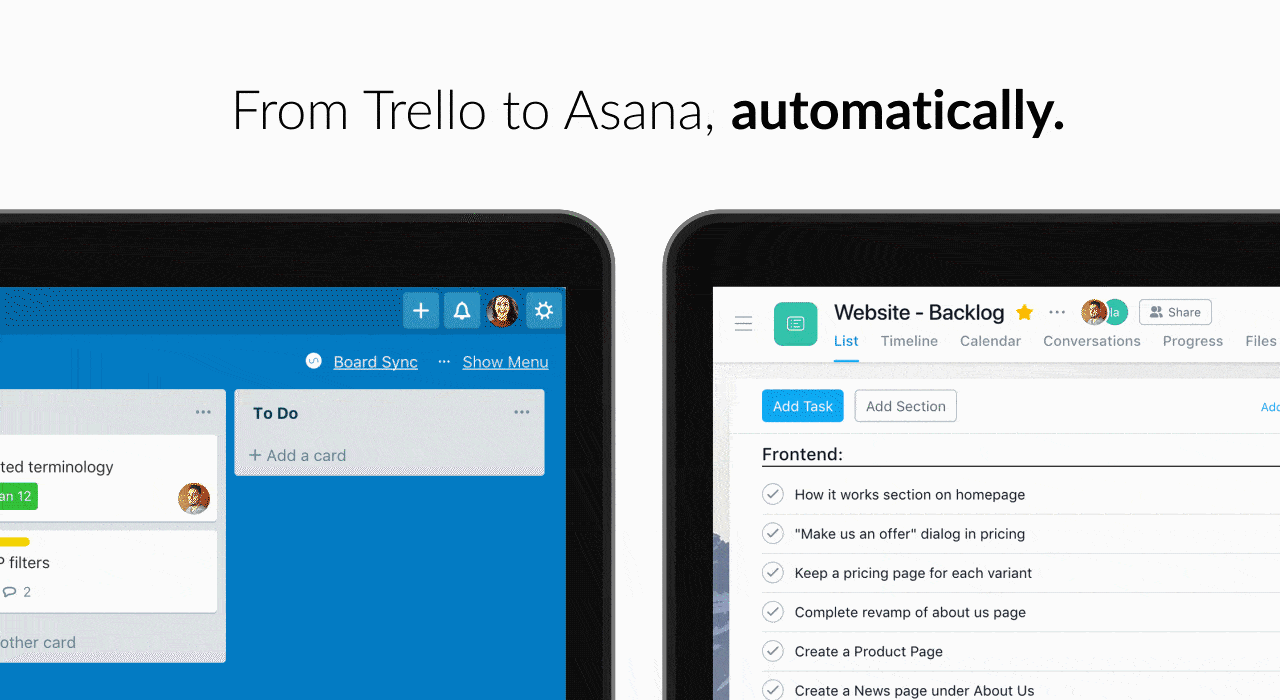
The Best Productivity Apps for Collaborating feat. @SlackHQ @Asana #productivity #techtools #apps #productivityapps #smallbusiness Share on X
Best Productivity Apps for Staying Organized
Some of the best productivity apps for staying organized can be used in both your personal and professional life.
Evernote
Truly, Evernote (affiliate link) is the best thing to happen to personal and professional productivity and efficiency. Think of Evernote as your central hub for all the information that’s important to you. And with its powerful search feature, finding what you need will be fast and easy.
With Evernote as your note-taking, writing, or collection app, you won’t have to worry about notes you jotted at the office (or important client docs) being left on your desk or in a filing cabinet.
You can take meeting notes, collect ideas and opportunities, record future plans, create outlines, and more. Basically, anything you want to refer to or share with anyone inside and outside your company with Evernote — even while working remotely or from your living room sofa.
Here’s an example of how you (or your VA or someone from your team) might use Evernote:
Goal: Create a white paper on XYZ important business topic
Tech Tools: Evernote, Web Clipper, Scannable, Grammarly, Gmail or Outlook, Google Calendar, Project management app
Workflow:
- Set deadlines for each stage of document creation and add to Google Calendar (or project management app like Asana, Trello, or Monday.com). *Several PM apps can be connected to Google Calendar
- Collect articles, infographics, images, and/or videos related to your topic you find on the Internet using the Web Clipper and send them to a specific notebook.
- Use Evernote’s integration with Gmail or Outlook to send relevant info you receive via email (e.g., direct quotes) straight to Evernote
- Scan* hard copies of related documents to send to your notebook.
- Create your content (outline, 1st draft, 2nd draft, final draft) and use Grammarly to help you catch grammatical errors and typos.
- Send the final draft to your editor for approval (you can do this via Work Chat or share a link)
- Send visual requirements to your graphic designer.
- Approve the final graphics, design, and layout.
- Tag your note with XYZ keyword as the white paper progresses through each stage of completion (e.g., 1st draft, 2nd draft, ver3, rev1, rev2, des1, des2, final, published).
- Add to your “White Papers” stack.
- Use the Google Drive integration to link to relevant files (especially if you’re collaborating with others).
*Scannable by Evernote is a nice companion app because you can use it to scan your documents (even handwritten notes) directly to Evernote.
Of course, Evernote power users know that there’s so much more you can do with this very versatile app. Just remember, before diving into all that you can do with Evernote, first think about what you want to accomplish and then decide how you will insert the app into the process.
Not sure where to start? Check out my article on 11 Easy and Productive Evernote Tips for some simple ways Evernote can help you be more organized and productive.
Save This Post to Your “Apps” or “Productivity” Board
Dropbox
Dropbox is a cloud-based storage system that’s super easy to use. It’s a great storage solution for large files you don’t want to keep on your computer, files you want to share with others, or both. From wedding photos to images to be used in your new web design, to important HR documents, Dropbox makes accessing your work and personal files easy.
You can connect both your home and business accounts across all your devices. Don’t worry, your work and personal information will be kept separate and won’t be mingling together. But you will have access to both accounts without having to log in/out multiple times.
If you’re a Dropbox Business user, you can limit who has access to the sensitive files you password protect. -Dropbox
And when you’re ready to share your files (or folders) with others, you can do that with peace of mind. Dropbox lets you give temporary access to files by setting passwords. This will help keep your information secure and in the right hands because the file can only be viewed or downloaded using the password you’ve set.
You can also add link expiration dates (nobody will have access once the link expires) and disable downloads if you only want recipients to have view-only access.
Jump to 0:50 to learn how Built uses Trello with Dropbox Business.
One of the newer features that can be very helpful is the option to annotate, markup, or comment on files, like images. For example, if you’re working with someone on graphics for your site, you can highlight the portion of the image you want to refine or discuss and add a note to it.
By now, it will come as no surprise that Dropbox connects with other apps (like Adobe, IFTTT, and DropboxSign) so you can supercharge your experience.
The Best Productivity Apps for Staying Organized feat. @LastPass @OneTab @Grammarly #productivity #techtools #apps #productivityapps #smallbusiness Share on X
LastPass
If you ever find yourself forgetting passwords or writing them on sticky notes and worrying about security, then LastPass is a great solution. It uses some very hard to say technology (AES-256 bit encryption with PBKDF2 SHA-256 and salted hashes) to protect your data in the cloud.
And as mentioned on the LastPass website, they even protect your data from, well, themselves:
Your data is encrypted and decrypted at the device level. Data stored in your vault is kept secret, even from LastPass. Your master password, and the keys used to encrypt and decrypt data, are never sent to LastPass’ servers, and are never accessible by LastPass.
Don’t worry if you get stuck trying to come up with strong passwords for new accounts. LastPass has a password generator that can create them for you.
LastPass has a solution for just about everyone:
- Individual users
- Families (up to 6 people)
- Teams (up to 50 people)
- Enterprise
Sign up and all you have to do is remember one master password. Then let LastPass remember all your passwords across all your devices. See and compare all plans here.
Save This Post to Your “Apps” or “Productivity” Board
The Rest of the Best
Those are some of the big productivity apps but I would be remiss not to mention some of the rest of the best, including:
- FreshBooks time tracking and invoicing
- RescueTime time tracking
- Grammarly online writing assistant
- MindMeister mind maps and brainstorming
- Loom video messaging
- HelloSign electronic signature
- Haiku Deck presentations
- OneTab browser tab collector (this is technically a Chrome browser extension)
Productivity Apps I’m Checking Out, and You Should Too
There are many more productivity apps worth checking out. They all bring a little something new, clever, or helpful to the table, and include:
- Woven calendar and scheduling
- Blinkist book summarizing subscription
- Forest stay focused and build your own forest
- Cloze CRM
- Aoya mind map, tasks management, and chat
- Text Expander snippets and abbreviations
- PhraseExpress text expander
- Clickup tasks, chat, docs, and goals
- TickTick checklist and task management
- Habitica task management
- Clockify time tracking software
- Twist team communication
- Coggle mind maps and flow charts
- Miro digital whiteboard
- Google Keep note-taking service
- TSheets by Quickbooks timesheets
- Fellow.app 1:1 and team meeting manager
Apps to Help Boost Your Productivity feat. @woven_app @TickTickTeam @Blinkist #productivity #techtools #apps #productivityapps #smallbusiness Share on X
The Bottom Line on the Best Productivity Apps
The bottom line is, the best productivity apps are the ones that do what you need them to do, make your workflows more effective, help save you time, and are easy for you and your team to use.
So investigate and test! Many of the best productivity apps have product demo videos, case studies, or user stories you can check out. If you like what you see, sign up for free trials to try them out. Have your team do the same and ask them for feedback about what they like and what they don’t.
And if you need help sorting through all of the options and figuring out what will work best for you and your business, let’s talk.
Save This Post to Your “Apps” or “Productivity” Board
Hey folks! This post contains affiliate links. What does that mean? If you click on any of those links and make a purchase, I will get a small commission that will likely feed my growing coffee addiction! ☕





Oh Deb, I want to be just like you when I grow up!
Seriously though, this is an amazing resource and I’ll be going through it again and sharing it for sure. Who couldn’t stand to be more productive?
That made me smile, Janet. Thanks for the kind words. And, yes, who could do with a little productivity boost? 😊
Wow, Deb! This is an incredible amount of research and information! Thank you for investing the time to compile AND explain it so well. I’m saving and sharing this one for when I have more time to do a deep dive.
Recently, I’ve been using Google docs as a way to communicate on an active file for both a training purposes and also for clients. I can’t believe it took me this long to get on board, but it’s such a great option. I also used it when communicating with my web designer during my website redesign project last year.
Sometimes it’s all about timing, yes? 😊 Google Docs is *amazing* for collaborating with others. It makes life so much easier especially since you can see changes in real-time. I’d love to hear more about how you’re using it with clients.
Well this is just about the most comprehensive summation of productivity apps I’ve ever seen. Slack is interesting.. I don’t work with big teams, but I can see the conceptual appeal of this idea because tracking down emails is such a pain! I’m also liking HelloSign, which is convenient for getting contracts signed quickly and easily through virtual channels – something which has become valuable in this new work environment!
Yes, now that everyone is pretty much working from home or someplace other than the office, tech tools that can help you work virtually are essential. HelloSign is one of my favorites. I’ve also used Adobe sign and that worked well, too. Slack and Evernote are great for moving messages away from a cluttered inbox.
Thanks for stopping by, Seana. 😊
I love so many of these! LastPass is a life changer. I’m always adding things to my One Tab. Reading them so that I can remove them from One Tab? Not so much. But at least it keeps me from falling down the internet all day long.
Hi Jen – That’s the trick, right, actually using the tech tool so that it helps you? LOL 😉 Once you get into a flow (like reading your OneTab articles at a specific time each day), all those links will start to disappear! Thanks for stopping by. 😊